Hierarchy Relations combine two hierarchies and let you create relations between the hierarchy's nodes.
To edit a Hierarchy Relation
-
Open the Hierarchy Relation card, and click Edit Hierarchy Relation.
Note: If you want to edit the Hierarchy Relation in the extended Replenishment-Mode, click Edit Hierarchy Relation (Assortment). The Replenishment-Mode lets you maintain Replenishment related fields and to update the Item Distribution and data profiles from the Hierarchy Relation Card.
To add an active relation
- Select a node in the left Hierarchy Viewer.
- Select a node in the right Hierarchy Viewer.
- Click Actions, then Add Relations - Add Relation (Active).
To add an exclusion relation
An exclusion relation lets you exclude child nodes from a relation defined in a higher level in the hierarchy.
- Select a node in the left Hierarchy Viewer.
- Select a node in the right Hierarchy Viewer.
- Click Actions, then Add Relations - Add Relation (Exclusion).
In the below example a relation between the nodes EUROPE and FOOD was created. To exclude all tuna fish products, a further relation between the nodes EUROPE and TUNA was created. Note: The Active field is disabled and the Relation Type field is displayed in red color.
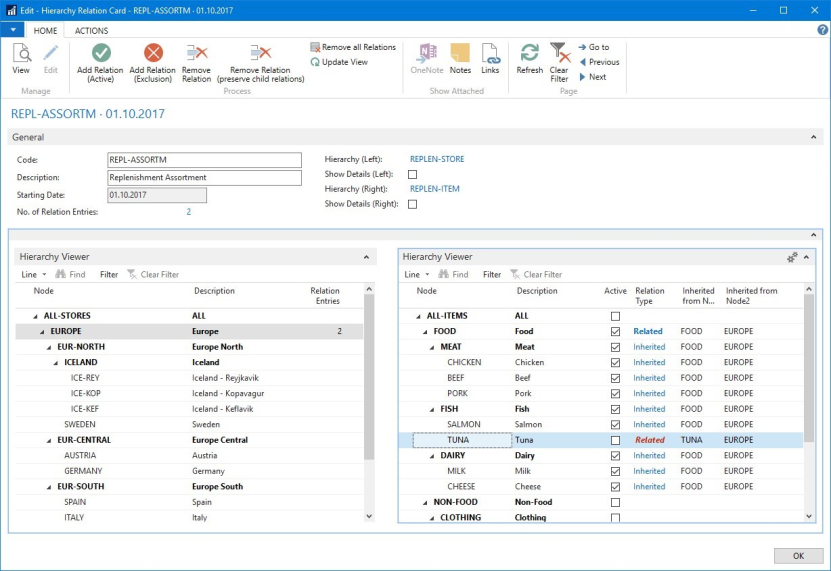
To add a comment to a relation
- Select the No. of Relation Entries field on the General FastTab.
- Click the number to drill-down to the Hierarchy Relation Entries page.
- Click the Comments action.
- Add a comment for this Hierarchy Relation Entry.
To remove a relation
- Select a node in the left Hierarchy Viewer.
- Select a node in the right Hierarchy Viewer.
- Click Remove Relations and then Remove Relation or Remove Relation (preserve child relations).
For more details about inheritance and preserving child node relations, see Hierarchy Relation Principles.
To remove all relations
- Click the Remove Relations - Remove all Relations actions.
This function removes all relations and comments for relations.
To show the linked entities of a hierarchy
- Select the Show Details (Left) or Show Details (Right) fields on the General FastTab.
Enabling those fields will display the items, stores and so on in the Hierarchy Viewer.
Note: You can display the linked entities but creating relations between nodes is only possible on group node level.
To open a detail page/list for a linked entity
- Select the Show Details (Left) or Show Details (Right) field.
- Select a node in the left or right Hierarchy Viewer.
- On the Hierarchy Viewer FastTab, click Line and then Show Card.
A detail page/list of the selected entity (Store, Item, and so on) opens. If you select a node in the hierarchy, the Hierarchy page will open where you can change the hierarchy structure.
Note: If you made structural changes to a hierarchy and return to the Hierarchy Relation Card, you should click the Maintenance - Update View action. This function will recalculate all Hierarchy Relations and update the page.
To switch the content of the left Hierarchy Viewer with the right Hierarchy Viewer
- Click Actions - Other - Reverse Left and Right Hierarchy.