Clienteling can be set up and adjusted to the customer's needs. To that purpose some basic setup is needed.
Import Web Templates
If you are not working with a demo data company, you must import web templates for Clienteling. The web templates come with the toolbox installation and the default path is C:\Program Files (x86)\LS Retail\NAV\Web Templates\Templates.
To import the templates
- Run the Business Central Client.
- Click the
 icon, enter POS Web Templates, and select the relevant link.
icon, enter POS Web Templates, and select the relevant link. - In the Web Templates list, click Actions - Import on the action menu.
- Locate your Web Template folder (default location is C:\Program Files (x86)\LS Retail\NAV\Web Templates) and import a folder named Templates.
The web templates should now be imported to your database and you can start working with them.
Add Web Service
Add RetailWebAPI Web Services in the Web Services List:
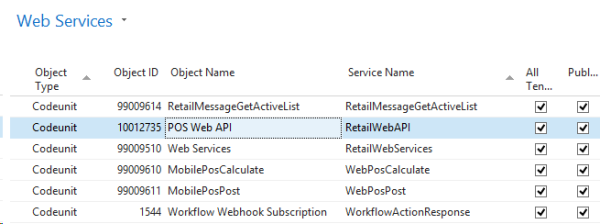
Create browser controls
First, you must create new browser controls for the interface profile in use. The browser controls you need are for:
- Brick View - which contains all nodes in the Item Hierarchy
- Item Details - for the leaves in the Item Hierarchy (the items)
- Product Compare - to be able to compare two items and their attributes.
To create new browser controls
- Open the interface profile in use.
- Click the Lists action, then Browser Control List.
- Click the New action to create a new control.
- Enter a Control ID, for example #RETAILHIERARCHY.
- Add a Description, for example Retail Hierarchy.
- Select the Use as Element check box.
- On the Html FastTab, in the Web Template field, select the #BRICKVIEW template from the drop-down list.
Repeat these steps for the Item Details browser control, and use the Web Template #ITEMDETAILS. Do the same for Product Compare and use the #PRODUCTCOMPARE Web Template.
Create panels
To be able to open the browser controls in a new window on the POS, you need to create new panels. Depending on the setup, you would typically need to create one panel for the Item Details window, one for the Product Compare and another one for the Brick View.
To create the panels
- Open the interface profile in use.
- Click Lists, and then Panel List.
- Click the New action to create new panels.
- Add the browser controls on the POS Panel Control Lines FastTab.
Set up in POS
Now you can add a button on the POS terminal that opens a new panel with Clienteling or add browser controls directly in the POS.
To open Clienteling with a button click
- Right-click the button on the POS, and select Button Properties.
- Enter a description for the button in the Description field.
- In the Command field, select SHOWPANEL, and in the Parameter field, type the name of the panel that was created in teh previous step (for example #BRICKVIEW).
- Press OK.
Edit the Web Templates
The Web Templates for Clienteling can be edited by a web developer directly in the Business Central client BackOffice. You can edit HTML, Javascript, and CSS code in the template.
Tip: To see a preview of a changed code, simply click outside the edited field and the Web Template preview will be updated.
Tip: If you do not get a preview of the Web Template, run the POS client once and try again. This activates the RetailWebAPI web service.
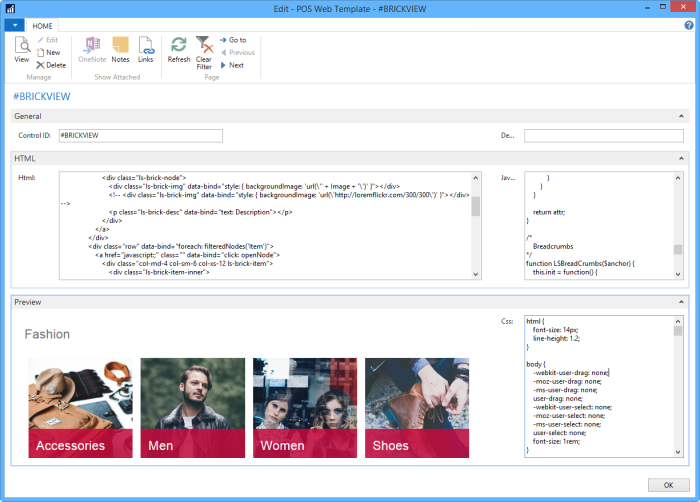
Note: The default Hierarchy setup for Clienteling is FASHION. You can change this by replacing FASHION with, for example, #BRICKVIEW in the hierarchy code in the Web Template in the Java script code.
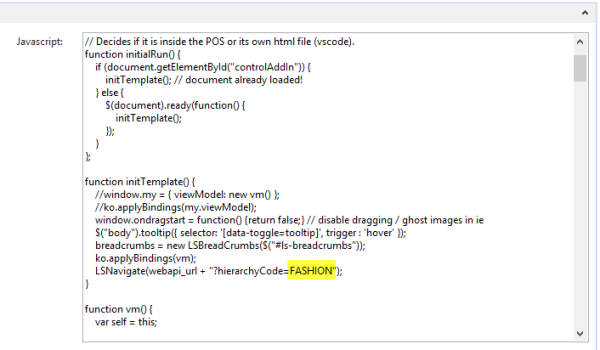
Note: In order to use images on the POS, you must make sure that you have enabled SOAP services for the service you are using.
See Also