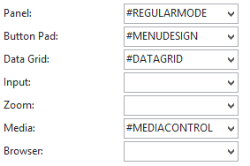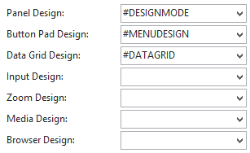Setting Up Design Mode for the POS
The POS has two modes: Normal mode and Design mode.
With Normal mode it is possible to do some basic changes for the POS, but the Design mode lets the user access all other POS setup data, the controls, and profiles. Most of the changes done directly in the POS this way will take effect immediately, once you go back to Normal mode.
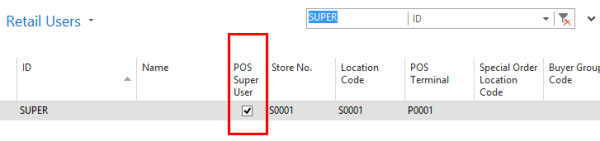
Being able to design the POS layout on run time is more efficient and convenient when making adjustments or creating new panels.
This functionality will therefore be used by programmers, partners, or super users who need to make changes on run time.
In addition to manipulating the controls, one can open all POS profiles as well staff, terminal, and store cards to change design properties on run time, such as style, interface, and hardware profiles.
The Design mode is a practical tool and lets the POS super user change the POS setup, edit the different controls, profiles and more data. This has to be done with special care.
Tip: There is no undo action available for the Design mode, so take care to save a copy of the different profiles before work is started. It is so easy to change and edit the POS setup in Design mode.
Interface Profile – Context Menus
A context menu defines the menu that opens in the POS, when the POS user presses the right button.
For the Design mode, it is necessary to have context menus. Individual context menus exist for the different interface profile controls. In the POS, the system selects a context menu to open depending on the control the POS user is active in.
The different interface profile controls that have their own context menus are:
- Panel
- Button Pad
- Data Grid
- Input
- Record Zoom
- Media
- Browser
The context menus consist of POS commands. Most of the POS commands used in the context menus have in common that they allow the user to edit the data.
There are commands that allow the user to:
- Edit Menu Lines
- Edit Button Properties
- Edit the active Interface Profile and all the other POS profiles
- Edit the settings for the active Staff id
- Edit the Data Table
- Edit the Lookup
- Edit the Panel, set rows and columns
- Enter and exit design mode
The system contains several POS Commands used for normal and design mode, listed at the end of this topic.
The Context Menus for the Interface Profile Setting
The person responsible for the POS setup has to set up the context menus that are used in the Interface Profile.
Note: The Context menus in the LS Central Demo Data Company are intended as a guideline for how they can be designed. Each configuration can change them manually to suit their requirements.
Note: The setup data should at least have context menus settings for the ##DEFAULT Interface Profile. Other interface profiles look for the data in profile ##DEFAULT when they have no specific settings themselves.
List of Context Menus in the Demo Data Company:
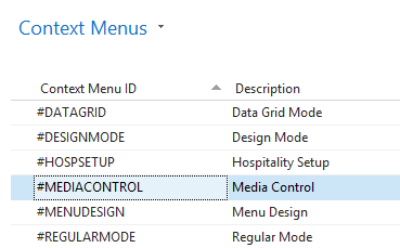
On the Interface Profile Card, the Context Menus FastTab, you assign context menus to the various interface profile controls.
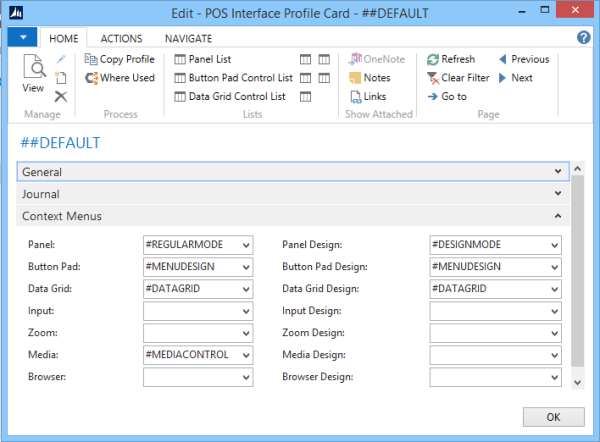
| The menus on the left are activated in the POS when the POS is in Normal Mode. |
|
| The menus on the right are activated in the POS when the POS is in Design Mode. |
|
POS Normal Mode
The Normal Mode is a state the super user is in running the POS and with the Design Mode not activated. The super user can open the context menus by right-clicking them.
The menu that opens is a context menu and depends on:
- The control type the user is active in.
- The Context menu setup in the active Interface Profile, or from the ##DEFAULT Interface profile according to the default concept.
Each POS User context menu consists of two context menus:
- The context menu for the panel.
- The context menu belonging to the active control.
Note: The panel context menu always comes on top of the control context menu.
Example: POS User is active over a button pad control.
When the POS user presses the right button over a menu this menu opens:

- The first two lines, Enter Design Mode and Panel Properties, come from the context menu set with the Panel.
- The other lines come from the context menu set with Button Pad.
Other options: Examples
| Control | Menu |
|---|---|
| Media |

|
| Data Grid |

|
| Input |

|
POS Design Mode
The Design Mode is a state that a super user can enter in order to manipulate controls and button pad menus on a current panel. When the state is entered, some controls change in appearance showing a watermark saying Design Mode for indication. This state affects the options in the context menu when a user right-clicks; the options allow for some kind of manipulations, such as:
- Cut
- Copy
- Paste
- Remove
- Span
- Properties
- Add/New Control
To switch on the Design Mode, the POS user must have super user privileges:

To switch on the Design Mode:
- Select the option Enter Design Mode (command DESIGNMODE).
To exit Design mode:
- Select the option Exit Design Mode (command DESIGNMODE).
The DESIGNMODE command is an On/Off command; the same command is used to start and exit the Design Mode.
While in Design Mode the POS gives an indication with a watermark text.
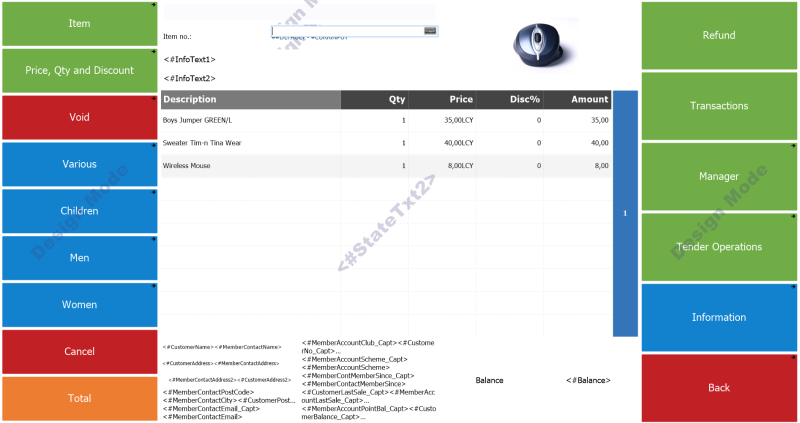
Examples of Context Menus
The following screenshots show the Context Menus for Normal Mode and Design Mode that are used in the Demo Data Company.
#REGULARMODE - Regular Mode
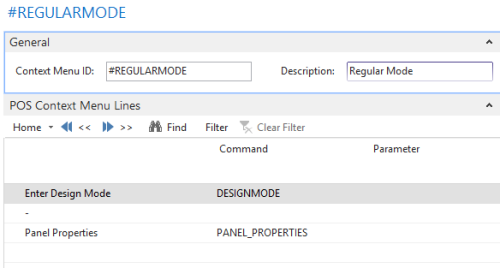
#DATAGRID - Data Grid Mode
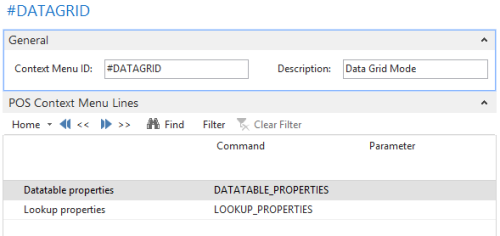
#DESIGNMODE - Design Mode
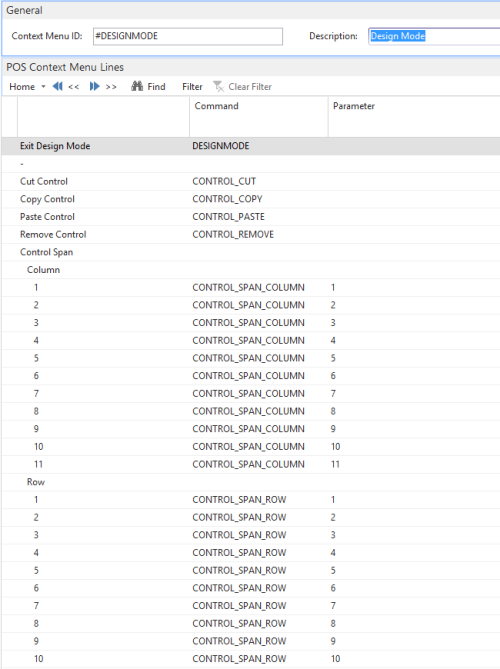
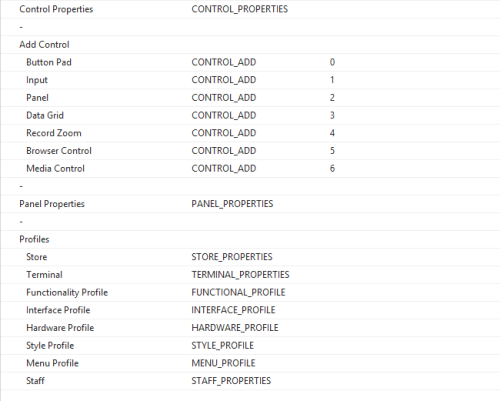
#MENUDESIGN - Menu Design
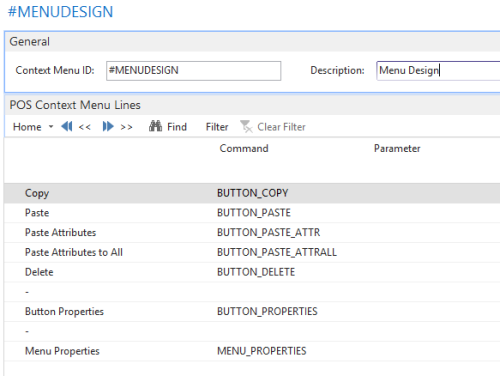
#MEDIACONTROL - Media Control
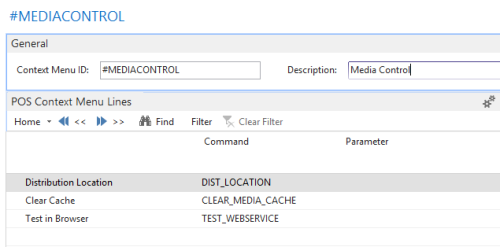
POS Commands for the Interface Profile Context Menus
These are the commands that can be used for the Interface Profile’s Context menus.
| Command | Description |
|---|---|
| BUTTON_COPY | Copy button |
| BUTTON_CUT | Cut button |
| BUTTON_DELETE | Delete button |
| BUTTON_PASTE | Paste button |
| BUTTON_PASTE_ATTR | Paste button attributes |
| BUTTON_PASTE_ATTRALL | Paste button attributes to all |
| BUTTON_PROPERTIES | Show button card |
| CONTROL_ADD | Add control |
| CONTROL_COPY | Copy control |
| CONTROL_CUT | Cut control |
| CONTROL_PASTE | Paste control |
| CONTROL_PROPERTIES | Control properties |
| CONTROL_REMOVE | Remove control |
| CONTROL_SPAN_COLUMN | Change control column span |
| CONTROL_SPAN_ROW | Change control row span |
| DESIGNMODE | POS design mode |
| DATATABLE_PROPERTIES | Opens current data table on data grid |
| LOOKUP_PROPERTIES | Opens current lookup card |
| TERMINAL_PROPETIES | Opens current terminal card |
| STAFF_PROPERTIES | Opens current staff card |
| INTERFACE_PROFILE | Opens current interface profile |
| HARDWARE_PROFILE | Opens current hardware profile |
| FUNCTIONAL_PROFILE | Opens current functionality profile |
| MENU_PROFILE | Opens current menu profile |
| STYLE_PROFILE | Opens current style profile |