Variant Framework
When you have assigned barcode masks to Retail Product Groups or items the program uses the barcode mask to generate barcodes automatically for each variant combination. This can be extremely useful if there are many variant dimensions possible as the combination increase greatly with added variant codes. Otherwise, the combinations will have to be manually assigned to each barcode representing a variant.
When you have assigned a variant framework code to an Retail Product Group you can create variants for the retail items in the Retail Product Group. You can also assign a variant framework code to retail items and then create variants for retail items.
Variant Framework Base Values can have attributes.
Variant Framework codes
Before you set up variant dimensions, variant framework codes must have been set up.
To set up Variant Framework codes
- Search for Variant Framework Codes Setup.
- Click New. The Variant Framework Codes Card window appears.
- Insert a Framework Code, and fill in the description.
- Fill in the Barcode Mask field, in case you like to use the barcode mask.
- Fill in the other fields as needed.
Repeat steps 2 to 5 for each Variant Framework Code you want to set up.
Variant Framework combinations
In Variant Framework Combinations you define the combinations of the Variant Dimension Base Values you wish to use for the specific Variant Framework Codes.
To set up the Variant Framework combinations
- Search for Variant Framework Codes Setup.
- Click the Combinations action. The Variant Framework page appears.
- In the Code field, select the Dimension Setups you wish to include in the combination.
- Click the Get Variant Values action. The Variant Values Suggestion page appears:
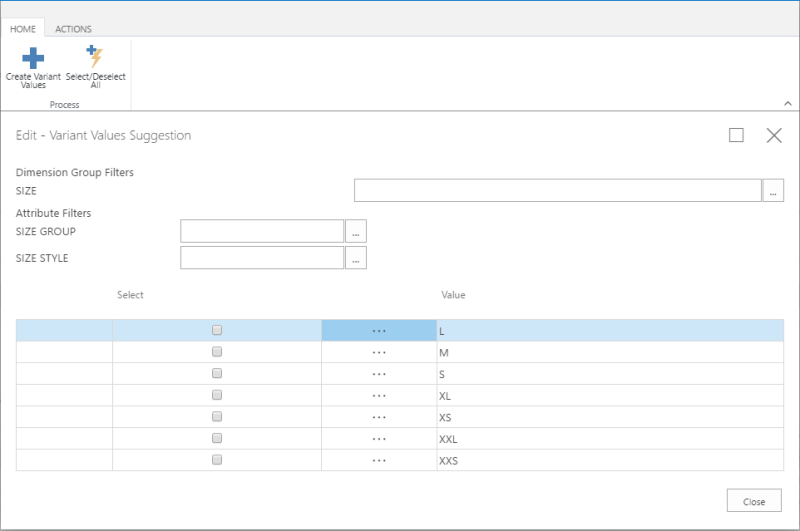
- From the Variant Values Suggestion page, you can select a combination of Variant Values to be assigned with the dimension that you chose in the Code field.
- You can filter the variant values based on the Dimension Group and the Attributes. For more details refer to the Variant Dimension Group and Attributes page. Click the Select/Deselect All action to either select or deselect all values that have been filtered on the page.
- Click the Create Variant Values action once you have chosen all the variant values that you want to be assigned to the dimension.
Variant Framework base values
Base values for the variant framework can be values for size, color, style and others.
To set up the Variant Framework base values
- Search for Variant Framework Base Values.
- In the Code field, define the Base Value Code, such as COLOR, SIZE or STYLE.
- In the sub-form specify the Values like different colors, sizes and styles.
- For colors you can see the color by clicking the AssistEdit button in the Color field.
- The logical order allows resorting of the values.
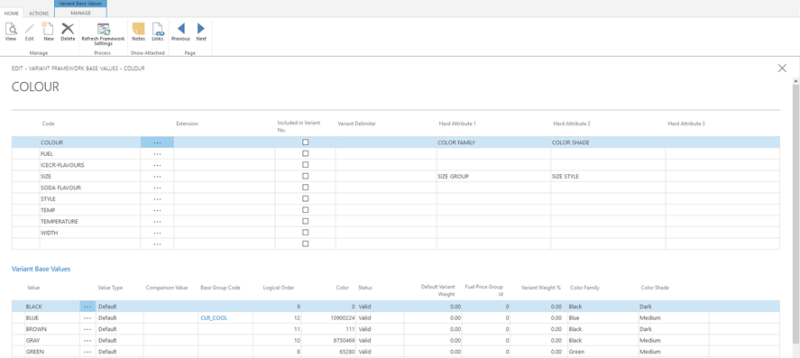
Using Variant Weight
Variant Weights are used to set up a distribution pattern for the Variant Values of a Variant Dimension. This pattern can describe how different sizes, like XS, S, M, L, and XL, are usually bought by customers, and how the quantities are distributed between the sizes. This information can be used in Allocation Plans for buying decisions, for example which sizes to buy.
A Variant Weight can be set up manually by entering a value in the Default Variant Weight field on the Variant Base Values FastTab, or in the Variant Framework Combination. Alternatively, the Default Variant Weight can also be populated from the calculated Variant Weight Curves.
For more information see Variant Weight Curve.
Assigning the Variant Framework
Before creating variants for retail items you must either assign a variant framework code to the Product Group the retail item belongs to, or assign the variant group combination to the item itself. If you want to create item variants for all items in a Product Group, you should assign variants to the Product Group. When assigning the Product Group to the retail item, the item will inherit the variant group combination, which you can change if needed.
To assign a Variant Framework code to Retail Product Groups
- Search for Retail Product Groups. The Retail Product Group list appears.
- Browse to the Retail Product Groups to which you wish to assign a variant framework code.
- Click the Edit action to open the Retail Product Group card in edit mode.
- In the Variant Framework Code field, select the required Variant Framework Code.
To assign a Variant Framework code to Retail Items
- Search for Retail Item List .
- Browse to the retail item to which you wish to assign a variant framework code, and select it to open the Retail Item Card.
- On the General FastTab, the Variant Framework Code field , select the required Variant Framework Code.
Creating Variants
A Variant combination is created for each item. Before creating variants you must either assign a Variant Framework Code to the Retail Product Group to which the retail item belongs, or assign the variant group combination to the item itself.
To create Variants
-
When you assign a Variant Framework Code to a retail item, the Variant Suggestions page will appear, displaying all possible combinations of variants that can be created.

- The list of variant combinations can be filtered based on individual Dimensions, or Variant Dimension Groups.
- To continue creating variants, just select the variants you wish to create, and click the Create Variants action.
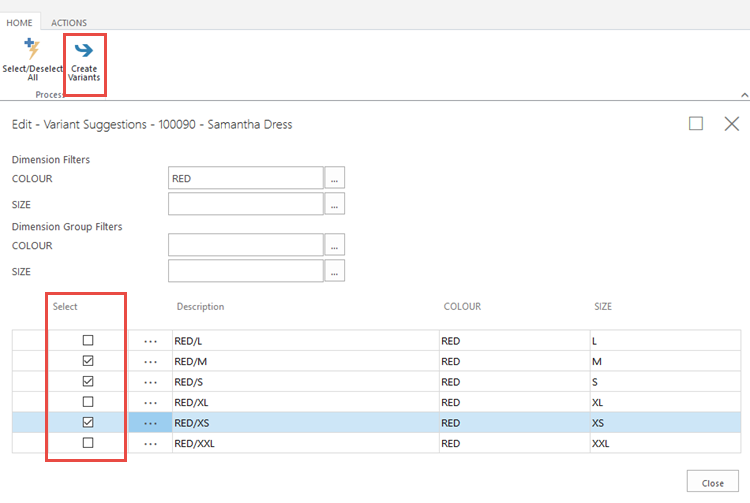
- The variants that have been created will disappear from the Variant Suggestions page. You can then proceed to create more variants within the page, or close the page by clicking the Close button.
- You can review the newly created variants in the Variant Worksheet page.
To view Retail Availability by Variant
- Search for Retail Item List and select one Item.
- On the Retail Item Card, click the Navigate action, and then click Availability - Retail Availability by - Variant. This will bring up the Retail Item - Variant Availability card for the item you have selected.
- The Retail Availability information is displayed in matrix form. The value setup as Dimension 1 in the Variant Framework will be displayed as an horizontal-axis (header), and if the item consists of two dimensions, the Dimension 2 will be displayed as vertical-axis.
Using Stock Keeping Units
Stock keeping units let you differentiate information about an item for a specific location or a specific variant of the same item. It is used when setting up the inventory or distribution system.
When creating a new variant, you can choose to set the Usage of Stock Keeping Units to either None, On Item, or On Stores. Choosing the option On Item or On Stores will automatically create an entry in the Stock keeping Unit table for any items associated with the Framework Code.